프로젝트 생성 사전 준비
- Java 11 설치
- IDE : InteliJ
1. 스프링 부트 스타터 사이트로 이동해서 스프링 프로젝트 생성
- 스타터 사이트는 스프링에서 운영하고 있는 스프링 부트 기반으로 스프링 관련 프로젝트를 만들어주는 사이트다
스타터 사이트 Project 선택시 참고 (필요한 라이브러리를 땡겨서 빌드까지 관리해주는 툴)
- Maven Project → 과거에 많이사용
- Gradie Project → 요즘 추세
스타터 사이트 spring Boot 버전 선택시 참고
- SNAPSHOP 은 아직 만들고 있는 버전
- M1은 아직 정식 릴리즈된 버전이 아니다
스타터 사이트 Dependencies (★중요 : 어떤 라이브러리를 쓸건지 설정)
- Spring Web
- Thymleaf (HTML을 만들어주는 템플릿 엔진, 회사마다 사용하는게 다르다)
- 아래 사진 설정대로 체크 후 하단의 GENERATECTRL + ⏎ 버튼 누르기
- 그럼 프로젝트가 압축되서 생성된다. 생성된 압축파일 원하는 폴더에 넣고 압축 풀어놓기
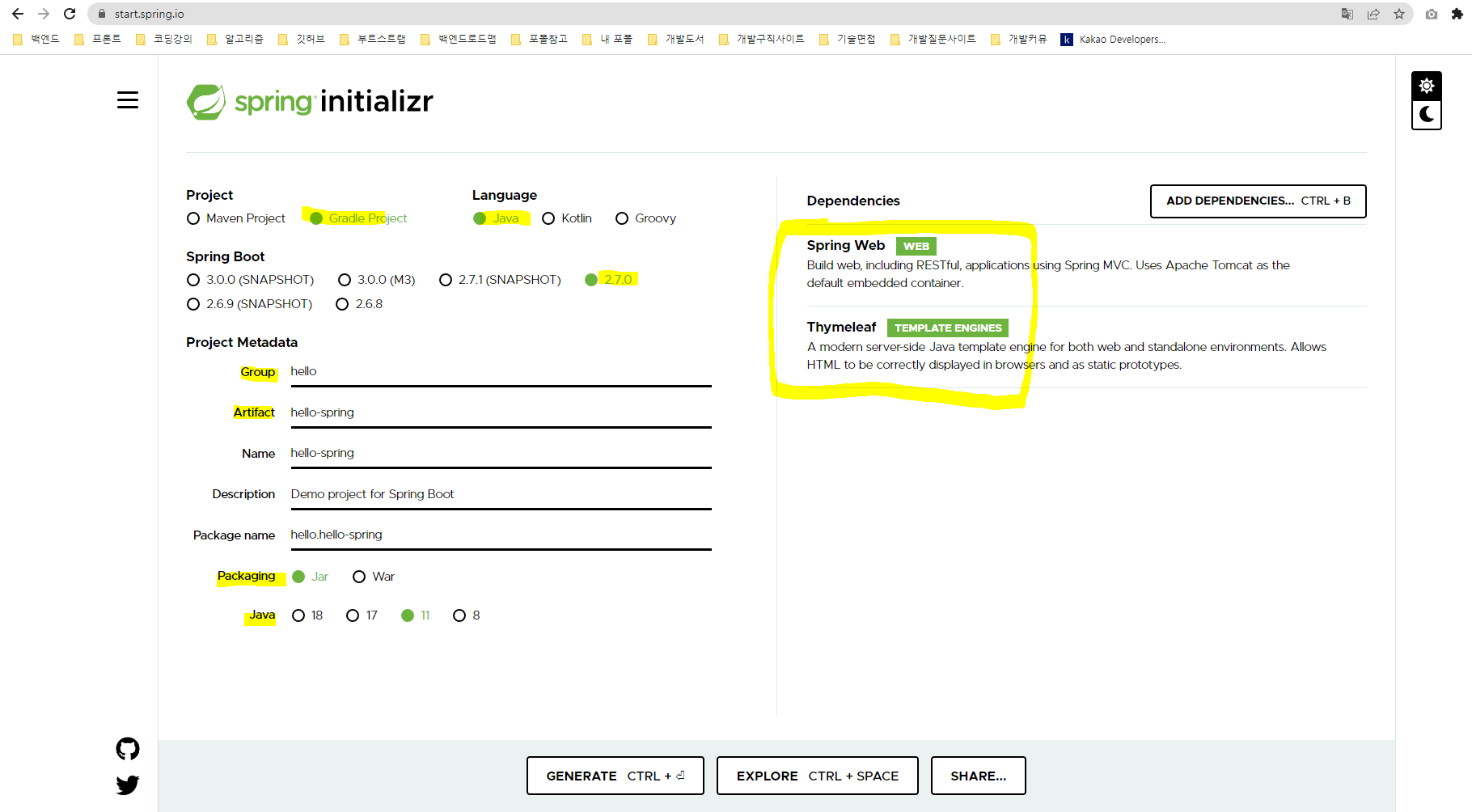
2. IDE에 연결
- 프로젝트 열기 클릭 → 1번째에서 만들었던 프로젝트 파일 찾아서 → 프로젝트 안에있는 build.gradle 클릭하고 확인
★ 처음 열때 외부에서 라이브러리들이 수십 메가 다운 받아져서 조금 기다려야함 ★

3. 스프링 프로젝트 구조 파악

- gradle과 관련해서 gradle를 쓰는 폴더
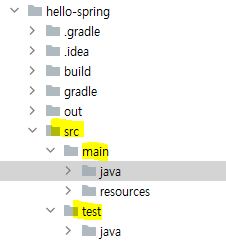
- src 폴더 안의 main, test 폴더 (main, test 폴더가 나뉘어져 있는게 표준화되어있음)
- main > java 폴더에 실제 코드가 존재
- main > resources 폴더에 html, xml, 프로퍼티스, 설정파일 등이 들어가 있음 (java 파일을 제외한 모든 파일)
- test 폴더엔 테스트 코드가 들어있다. (test 폴더가 존재하는게 표준인 만큼 현재 개발 트렌드에서 테스트 코드가 그만큼 중요해짐)
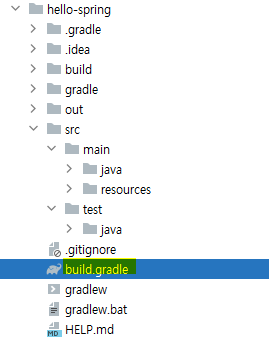
build.gradle (★ 이게 중요함, 버전 설정하고 라이브러리 땡겨오는 파일)
옛날에는 이걸 다 하나씩 치거나 다른 사람이 잘 만든걸 복사해서 썼다가 현재는 스타터 사이트가 나오면서 편리하게 여러가지 설정 파일까지 제공받음
plugins {
id 'org.springframework.boot' version '2.7.0' // 스타터 사이트에서 선택한 버전
id 'io.spring.dependency-management' version '1.0.11.RELEASE'
id 'java'
}
group = 'hello'
version = '0.0.1-SNAPSHOT'
sourceCompatibility = '11'
repositories {
// dependencies 라이브러리 다운로드 받을때 mavenCentral 사이트에서 다운로드 받으라고 설정 간편하게 해놓은것
mavenCentral()
}
dependencies {
// 스타터 사이트에서 다운받은 html만드는 스프링 엔진 라이브러리
implementation 'org.springframework.boot:spring-boot-starter-thymeleaf'
// 스타터 사이트에서 다운받은 spring web 라이브러리
implementation 'org.springframework.boot:spring-boot-starter-web'
// 기본적으로 들어가는 라이브러리
testImplementation 'org.springframework.boot:spring-boot-starter-test'
}
tasks.named('test') {
useJUnitPlatform()
}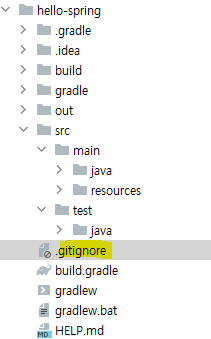
gitignore (소스코드 관리)
git에는 필요한 소스코드 파일만 올라가고 나머지 build된 결과물이라던가 올라가면 안됌
그런것들을 기본적으로 스타터 사이트에서 해준다
4. Preference창(단축키: Ctrl+Alt+S) 설정 변경
Build,Execution,Deployment > Build Tool > Gradle > Build and Run (빌드, 실행, 배포 > 빌드 도구 > Gradle) 에서
설정이 Gradle로 되어있다면 모두 IntelliJ IDEA로 바꿔준다.
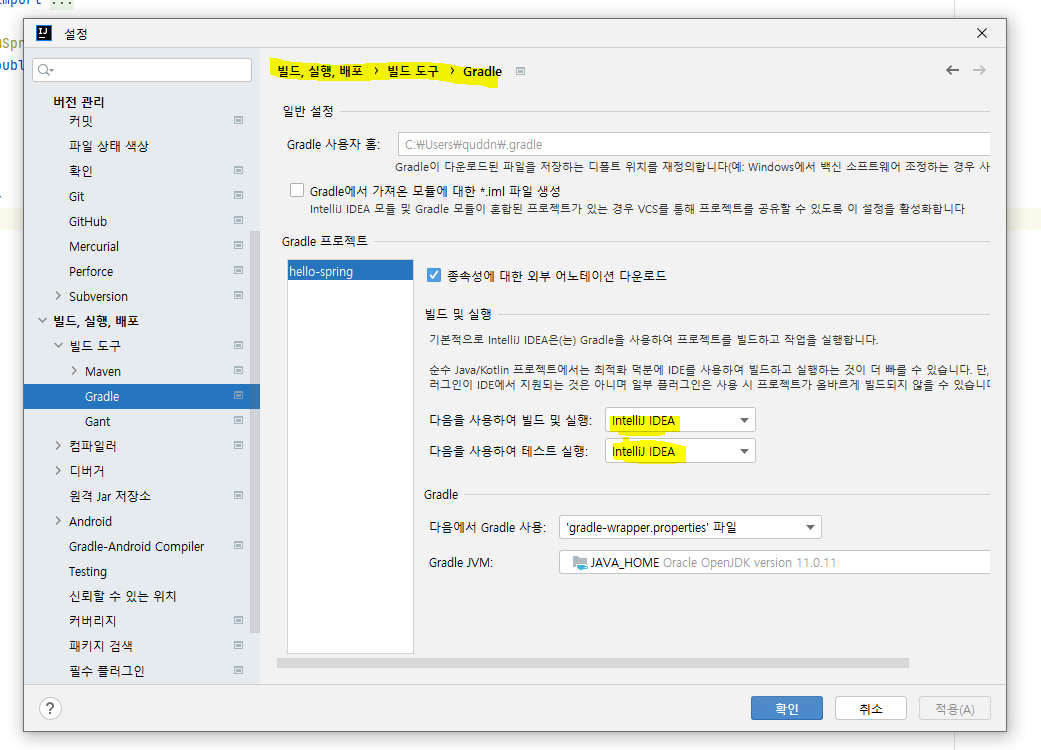
5. 프로젝트의 Application 파일 찾아서 열기
- 이 파일에 있는 main메서드에 화살표 표시 누르고 실행
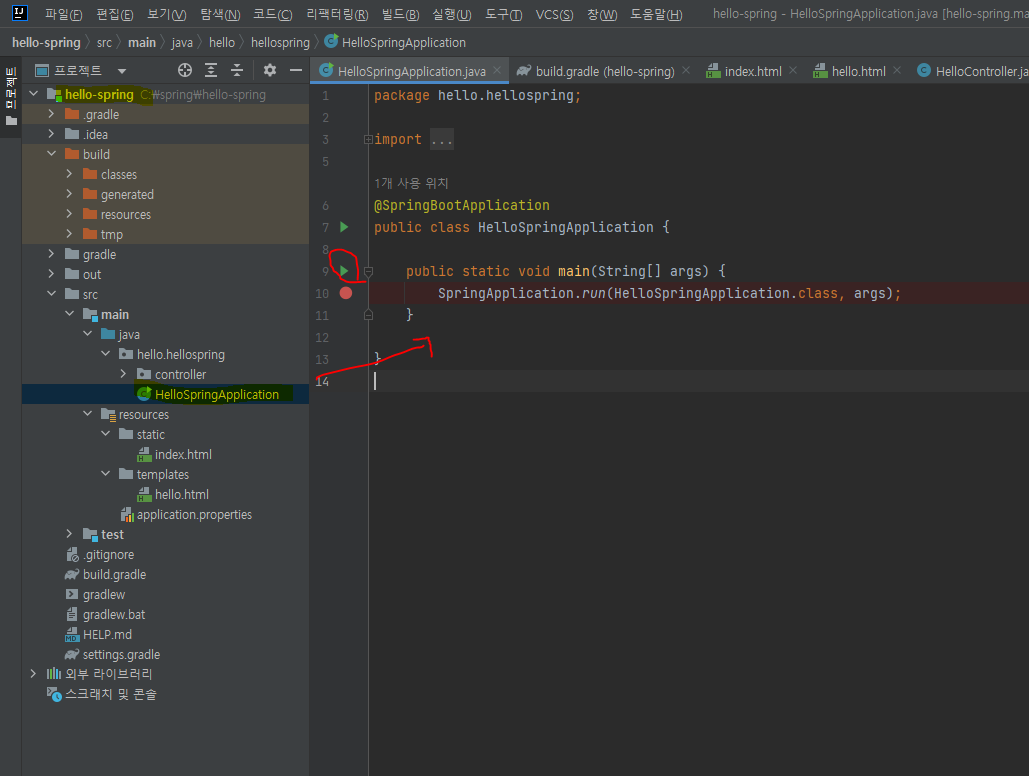
6. main 실행 성공후 여기 보이는 8080대로 크롬창에 http://localhost:8080 쳐주기.
- SpringBoot에는 Tomcat 서버가 내장되어 있어서 따로 설치 안해줘도 됨
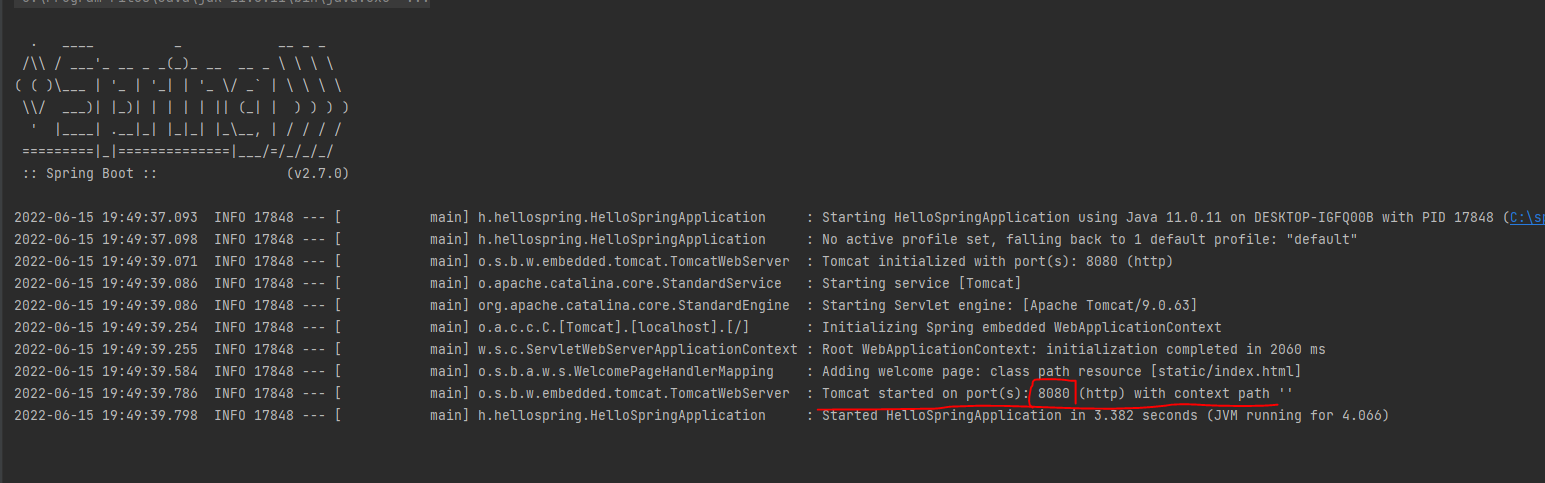
7. 이렇게 Whitelabel Error Page 가 뜨면 정상 성공
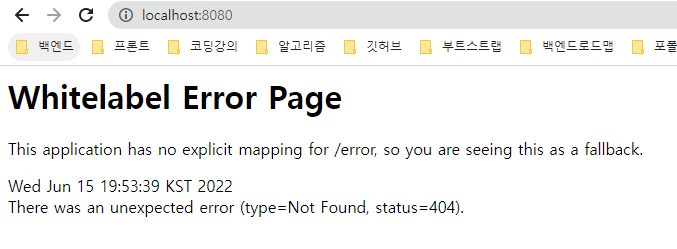
'Spring > 스프링 입문 - 스프링 부트, 웹 MVC, DB 접근 기술' 카테고리의 다른 글
| 6. 비지니스 요구사항 정리 | 일반적인 웹 애플리케이션 계층 구조 (0) | 2023.03.05 |
|---|---|
| 5. 정적컨텐츠 | MVC와 템플릿 엔진 | API (0) | 2023.03.05 |
| 4. Server에서 스프링 build하고 실행 | 서버가 구축된 환경이라면 war 아니면 jar 형식 (0) | 2022.11.07 |
| 3. View 환경설정 | Welcome Page | Controller로 Thymeleaf 템플릿 엔진 동작 확인 (0) | 2022.06.15 |
| 2. Gradle은 의존관계가 있는 라이브러리를 함께 다운로드한다 | 스프링 부트 라이브러리 | 테스트 라이브러리 (0) | 2022.06.15 |